Youtubeをテレビで見るための周辺機器を紹介します。
僕はテレビはほとんど見ないのですが、高齢の両親はネットをやらないので、情報源はテレビか新聞だけです。
高齢の両親にもっと色んな情報を知ってもらいと思って、テレビでYouTubeを見れるようにしてお手軽に見てもらえるようにしました。
実際にやってみて分かったことを失敗談を含めてご紹介したいと思います。
この記事を読んでクリアになること
✅ YouTubeをテレビで見るための3つの方法
✅ Fire TV Stickをネット音痴の高齢者に使わせる際の注意点
✅ YouTubeをテレビではじめて見る高齢者におすすめな周辺機器
YouTubeをテレビで見るための3つの方法

- インターネットにつながるスマートテレビで見る
- 専用の周辺機器を使ってテレビで見る
- スマホやタブレットで開いたYouTubeをテレビで見る
今回は、今あるテレビを活用したかったので、スマートテレビを新たに購入する案は見送ることにしました。
また、高齢の両親でも簡単にリモコン操作でテレビでYouTubeを見れるようにしたかったので、スマホやタブレットを使う方法も外して、専用の周辺機器を使ってテレビでYouTubeを見る方法に絞って検討することにしました。
Fire TV Stickを使ってテレビでYouTubeを見る

最初に目に止まったのは、Fire TV Stick でした。値段も4,980円とお手頃(^^)
早速購入しました。
まず自分の部屋のテレビで設定して使ってみたところ、とても快適です。
AmazonPrimeVideoチャンネル の映画もテレビで観るといいですね!(今までパソコンで見てたのですが、テレビの方が断然いいです!)
そこで、両親の部屋のテレビにFire TV Stickを接続してYouTubeを見れるようにしてあげました。
専用のYouTubeアカウントを作って、見て欲しいチャンネルを事前に登録しておき、リモコンでの使い方も教えて、いざ!
Amazonから見知らぬ500円の請求が・・・
それは、数日後のことでした。Amazonから見知らぬ注文メールが届きました。
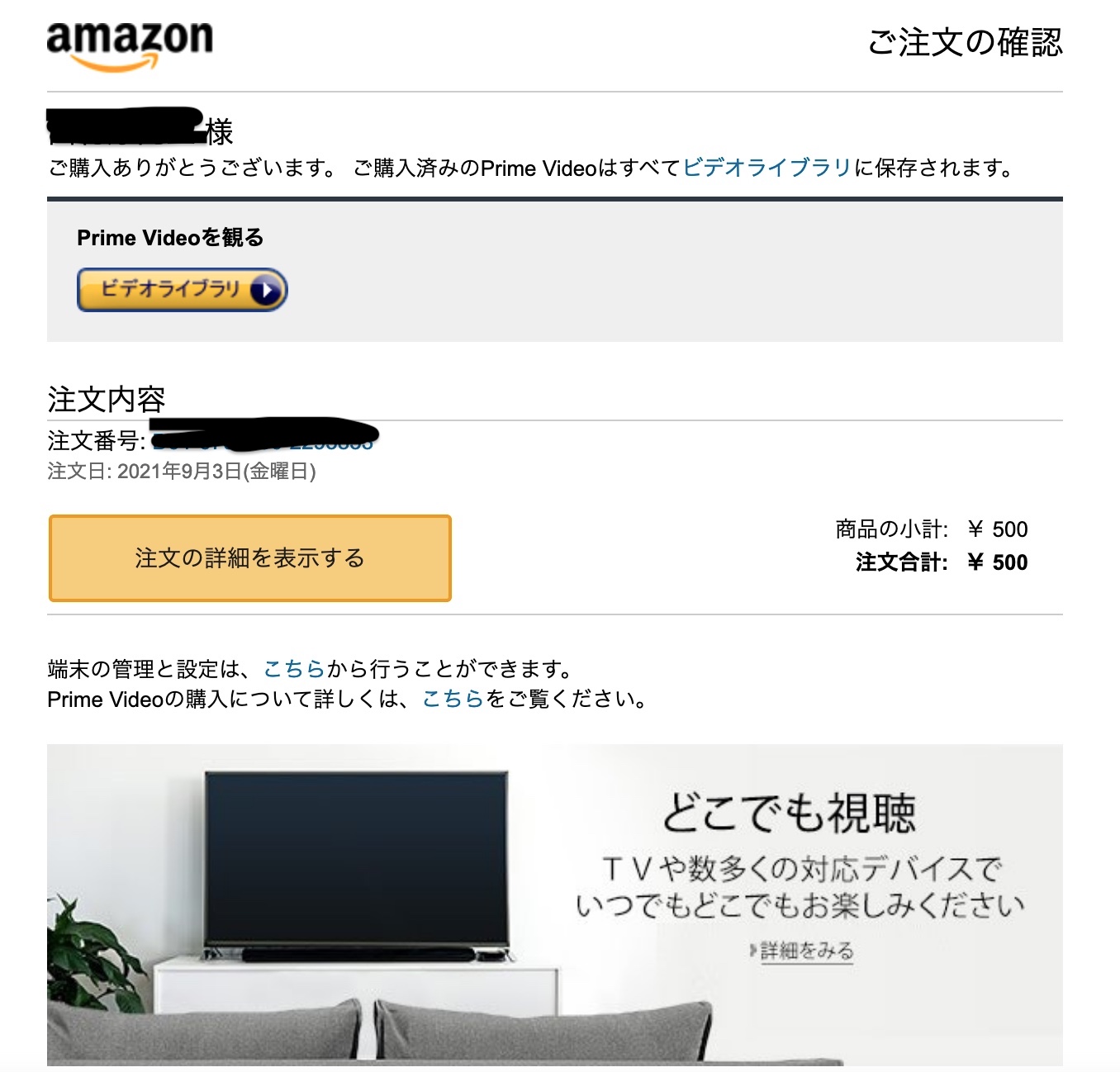
一瞬、「はて?何も操作してないのだが・・・」と思いましたが、直ぐにピンと来ました!
そうです。親父がFire TV Stickのリモコンを操作して何も分からず間違って注文ボタンを押してしまったのです。
直ぐに駆けつけて聞いてみると、やはりそうでした。しかも本人は注文した自覚がない。。。
なるほど。こういうことが起こるのですね(^^;
Fire TV Stickで購入できないようにする方法が・・・
Amazonで購入できないように制限をかけられれば良いのですが、その方法が分からず(方法があるのかも[?]です)のため、Fire TV Stickは自分の部屋のテレビで使うことにして、両親の部屋のテレビには他の周辺機器を検討してみました。
Chromecastを使ってテレビでYouTubeを見る

そこで見つけたのが、Google Chromecast です。
Fire TV Stick を使う際には、Amazonのアカウントでのログインが必要だと思いますが、Chromecast はGoogleの製品なので、AmazonアカウントでログインしなくてもYouTubeを使えます。Netflixとかの有料コンテンツも使えちゃいますが、有料コンテンツを使う際には登録が必要なので、何も知らずにボタン一つで注文してしまうことを防げます。
Fire TV Stick が4,980円だったのに対して、Chromecast は、7,600円とちょっとお高かったですが、ネット音痴の高齢者に安心して使ってもらうには良かったです。
操作も簡単なので、YouTubeがはじめての両親も問題なく使えているようです。
これで、テレビや新聞だけの偏った情報だけでなく、ネットの情報も知ってもらえる機会をつくることができました(^^)
