ずっと長年、さくらでサーバーもドメインも管理していましたが、他のサーバーも使ってみたいと思い、ConoHa WING(コノハウィング)![]() に変更することにしました。
に変更することにしました。
それほど難しい作業ではありませんでしたが、ドメインの移管には日数がかかるので、手順を覚えておかないと忘れてしまいそうなのと、ワードプレスの引っ越しがスムーズに行かないこともあった(参考:WordPressでトップページ以外が表示されない)ので、備忘録を兼ねて記録を残しておきます。
1.まず、さくらで転出届を出します。
コントロールパネルではなく、「さくらインターネット 会員認証」ログイン画面から、会員IDとパスワードでログインします。
そして、「契約サービスの確認」ー「ドメインの確認」を選択して、契約ドメインの一覧を表示します。
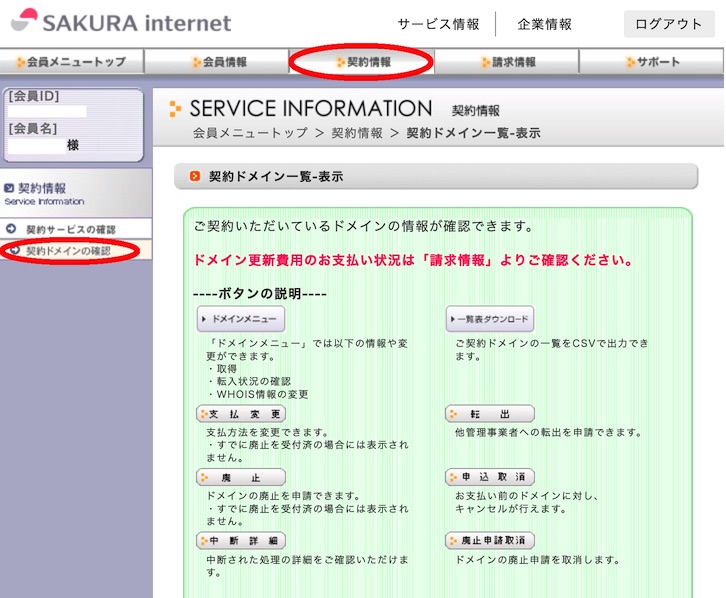
次に、転出するドメインの「転出」ボタンを押します。
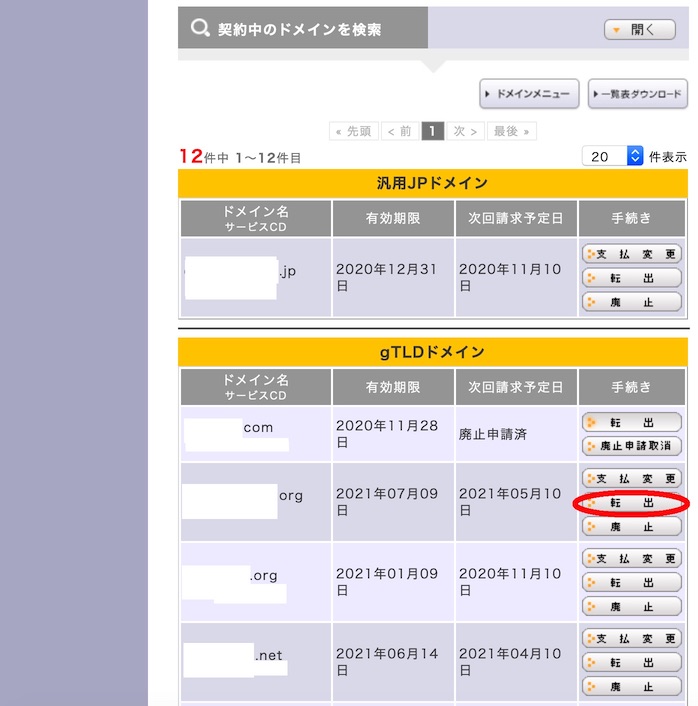
赤枠の2箇所、「注意事項の同意」チェックボックスと「管理者メールアドレス」を入力して「次へ」ボタンを押し、次の画面で「決定」ボタンを押します。
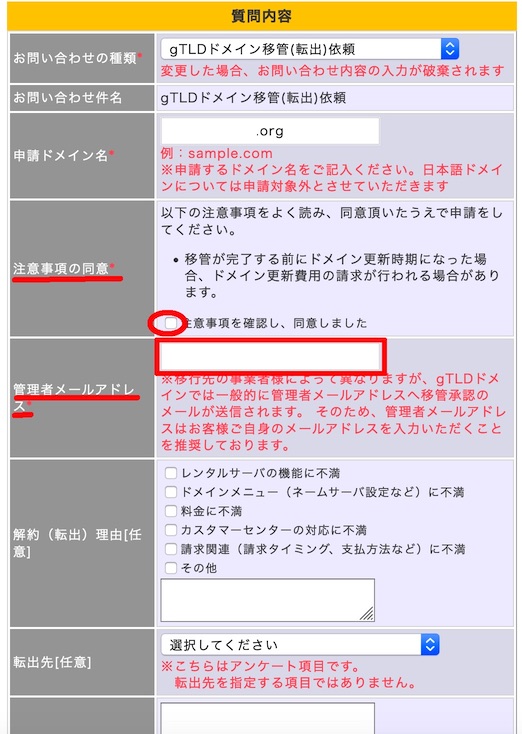
これで、ドメイン移管の依頼は完了です。
すぐに、「ドメイン移管(転出)依頼」を受け付けた旨のメールが届きます。
2.さくらからオースコードの返信メールが届きます。
早ければ当日か翌日くらいにさくらからオースコードのお知らせメールが届きます。
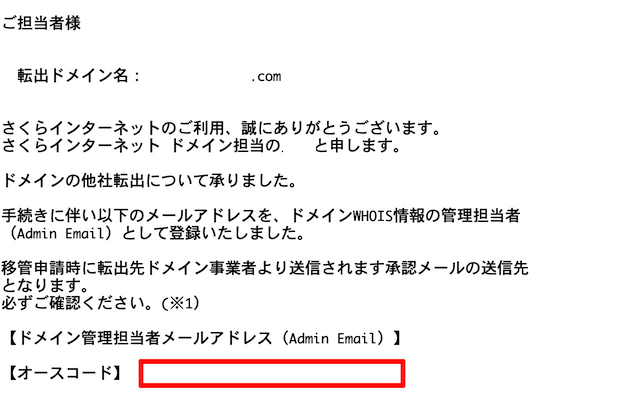
3.ConoHaでドメイン移管リストに登録します。
「ドメイン」ー「移管」を選択して、「ドメイン移管」画面から移管するドメイン名を入力して「続ける」ボタンを押します。
すると、このような画面が表示されますので、赤枠のAuth Codeのところに、さくらから送られて来たメールに記載されている「オースコード」を入れます。
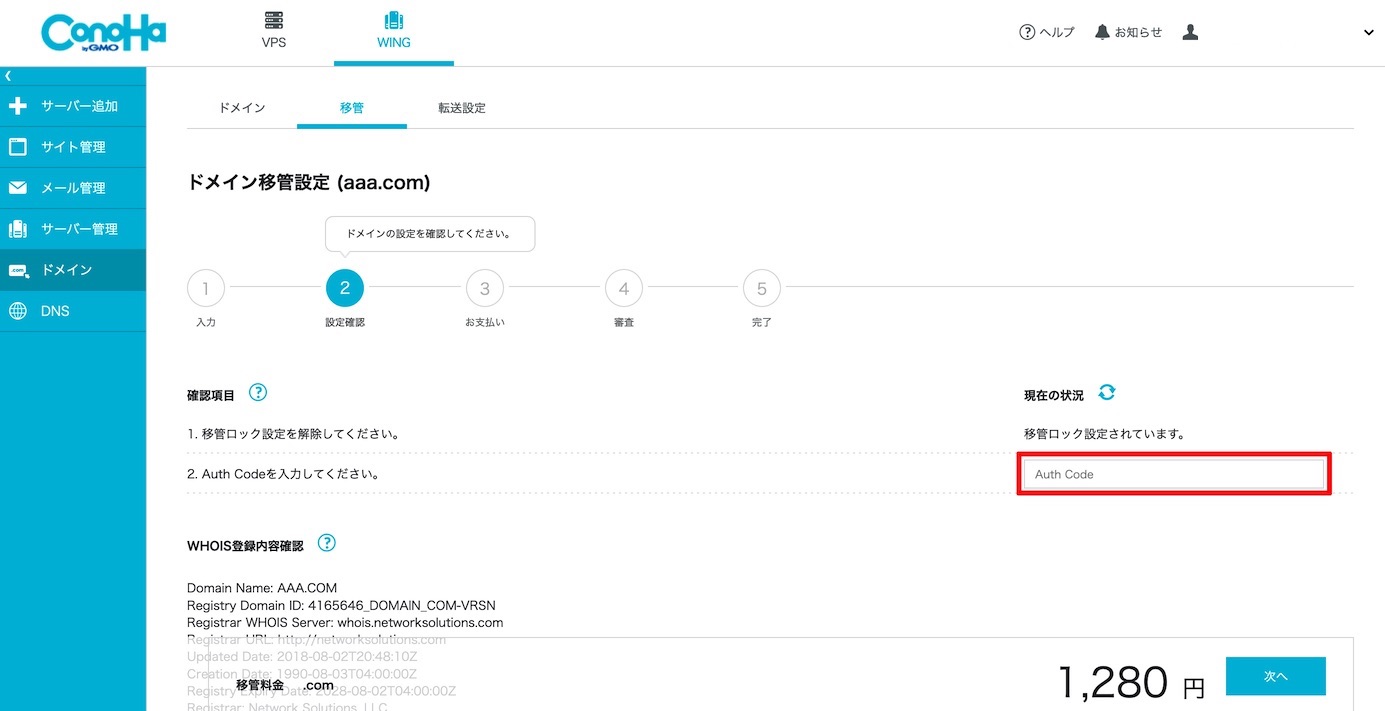
4.サーバー管理のドメインから新規ドメイン追加します。
「ドメイン移管リスト」画面のドメイン一覧に表示されている該当ドメインのステータスが「移管処理待ち」になったら、新規ドメイン追加を行います。
「サーバー管理」ー「ドメイン」から「+ドメイン」ボタンを押して、ドメイン名を入れて新規ドメインを追加します。

5.WordPressのインストイールを行います。
「サイト管理」ー「サイト設定」ー「アプリインストール」からWordPressのインストールを行います。
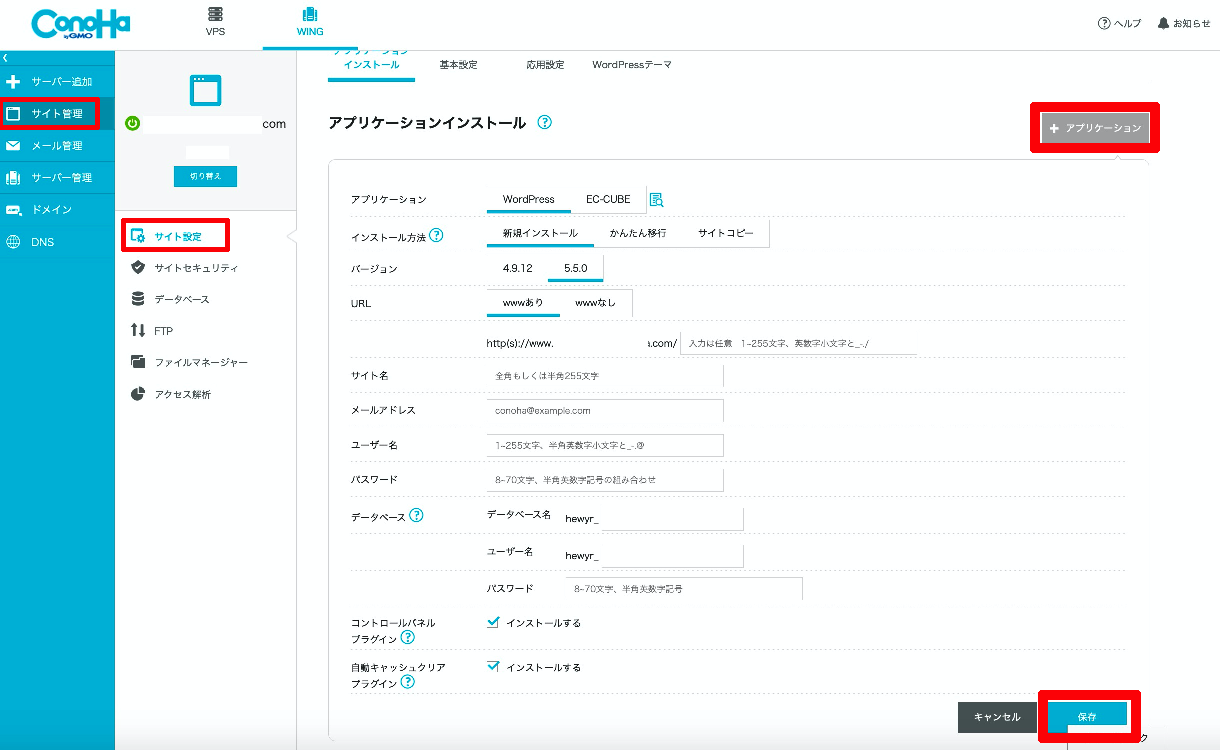
6.ConoHaからドメイン移管完了メールが届きます。
ドメイン移管リストに登録してから数日後に、ConoHaからこの様なドメイン移管完了メールが届きます。

7.引っ越し元のサイトのバックアップを取ります。
htmlファイルだと該当フォルダ毎FTPでPCにダウンロードしておけばOKですが、WordPressの場合は、データを移行するツール・プラグインの「All-in-One WP Migration」がとても便利です。WordPressやプラグインを最新版にアップデートしてから、このAll-in-One WP Migrationを使って、エクスポートします。
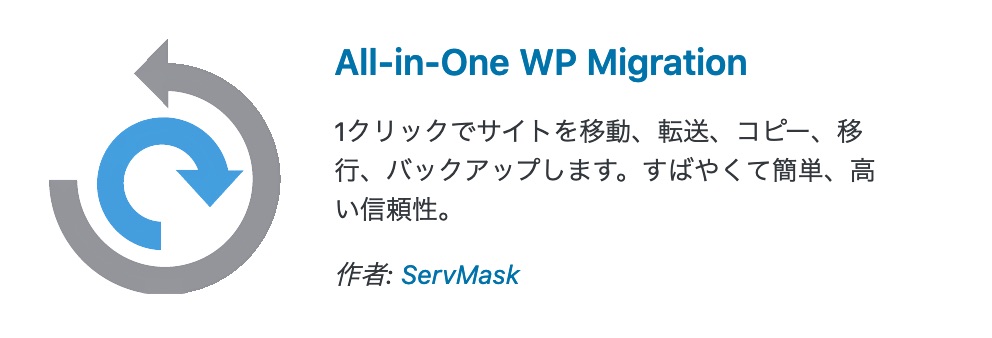
※引っ越し先のサーバにインポートする際に、WordPressのバージョンが合っていないと、上手く引っ越しできない場合がある様なので、注意が必要です。
8.ネームサーバーを変更します。
「ドメイン」ー「ネームサーバー設定」から “ConoHa(標準)” を選択します。
ネームサーバーを変更してから、だいたい数時間でサーバーがさくらからConoHaに切り替わります。
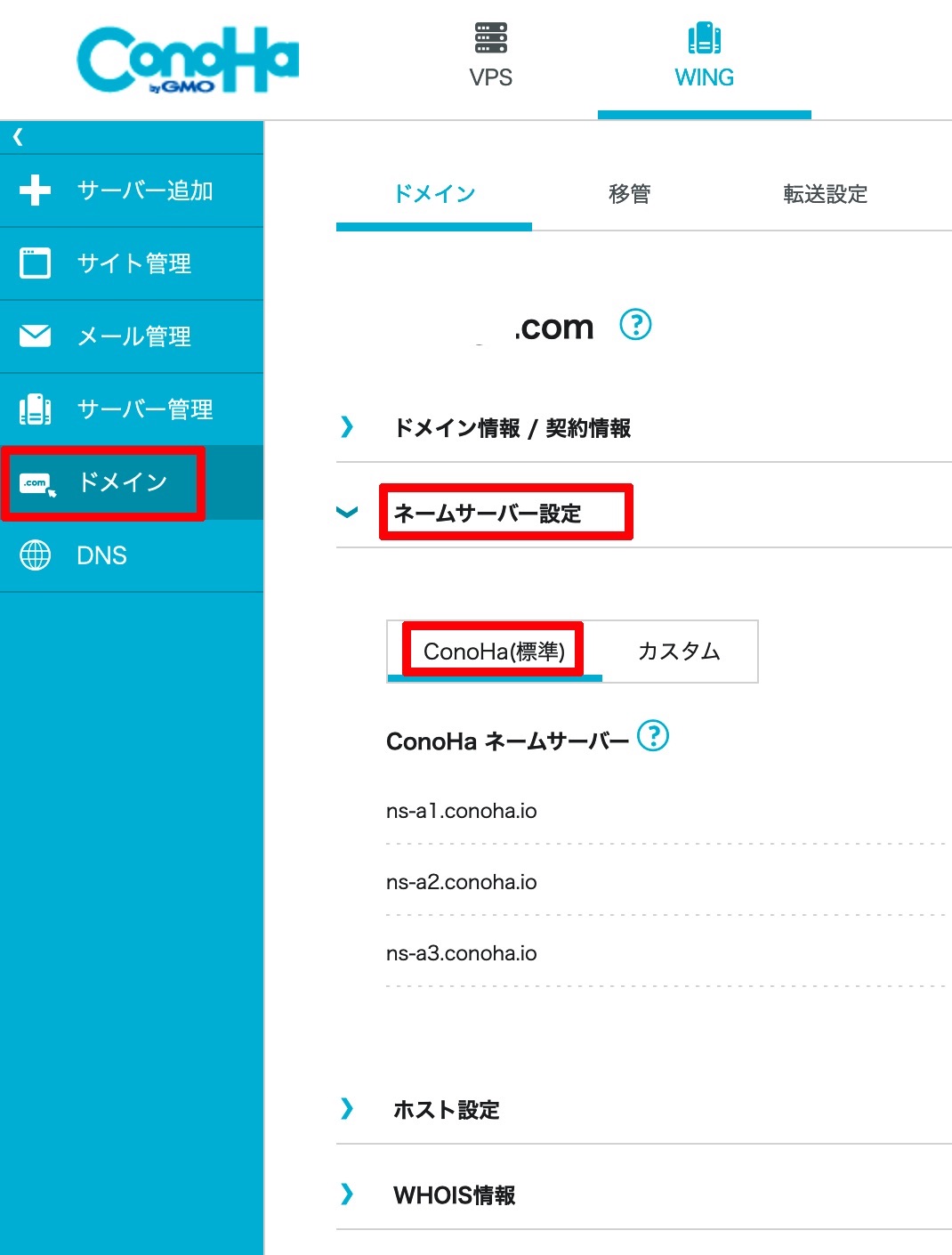
9.SSLの設定をします。
「サイト管理」ー「サイトセキュリティ」から「独自SSL」の “無料独自SSL” の「利用設定」を “ON” にします。
“設定中” から、だいたい30分くらいで “利用中” になります。
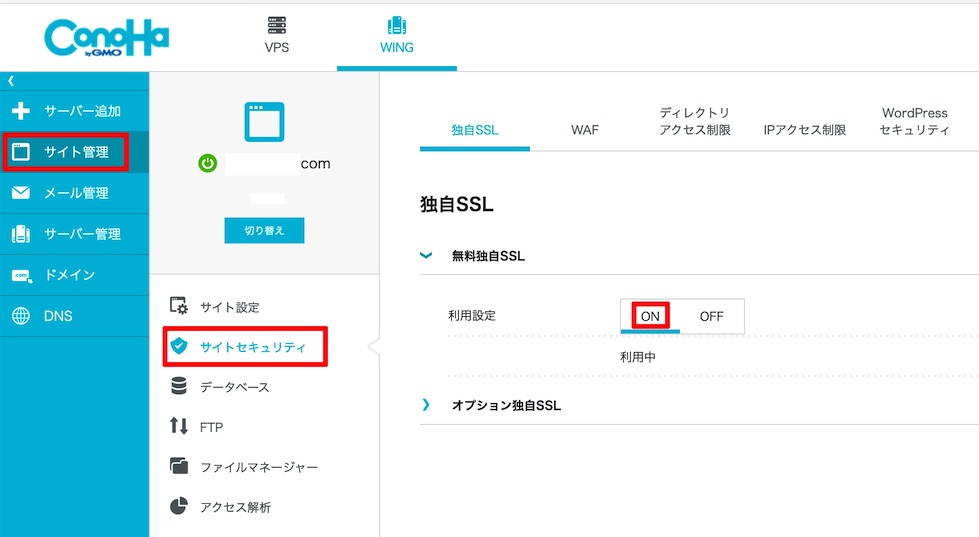
10.引っ越し先のConoHaのサーバにインポートします。
「All-in-One WP Migration」を使って、エクスポートした引っ越しさ元のデータをインポートします。
これで、さくらインターネット![]() からConoHa WING
からConoHa WING![]() への引っ越し完了です。
への引っ越し完了です。
